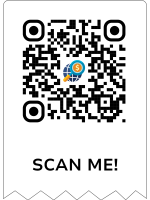We’ll show you how to merge two photos in Photoshop and create a single, beautiful image. Thanks to the advances in technology, we don’t have to worry about not being able to capture everything we want in just one photograph.
Software such as Adobe Photoshop enables us to blend multiple pictures into a single one containing all elements that we need in our image. Does it seem hard? Because it isn’t. Combining several images is easy, and the result is a stunning composition that looks as if it took you hours of assiduous work to create. Check out our techniques on how to merge two photos in Photoshop and start working on your own piece of art.

How to Merge Two Photos in Photoshop
How to Combine Two Images to Sit Next to Each Other
First, we will show you how to simply place two pictures beside one another on a new canvas, which will come in handy if you want to make photo collages or a before and after image.
In Adobe Photoshop, open the first picture and go to Image Size from the Menu bar to view its dimensions. It is important you check out the size because you will need the second pictures to be of approximately the same dimensions. Now open the second picture and go to Image Size once more to change the width and height values if necessary.
Next, select the first picture and go to the Menu bar and click Image, then Canvas Size. You must double the width if you want to place them side by side or double the height if you want them one on top of the other. In the Anchor section, click the arrow to show where you need the original photograph to be placed on the new canvas.
Go to the Menu bar once more and click Select, and then click All having selected the second image. Press Ctrl+C to copy and Ctrl+V to paste the second image to the canvas. Using the Move tool from the how to merge two photos in Photoshop, drag the second picture into position. That’s it. To save your work, just go to File>Save As.

How to merge photos in Photoshop using Masks
One of the highlights of Photoshop is the Layer Masks feature. We’ll show you how to merge two photos in Photoshop to create an outstanding, complex image.
Choose your pictures wisely, and be aware that you need a proper one as the background and a second one capable of blending in nicely with the primary photograph.
First, open your background image and then go to Place>Select Image from the Menu bar. Transform your secondary picture according to your needs and preferences. Next, check to see if the Foreground color is black and the Background color is white. If not, click on the canvas and then press the letter D to reset them.
Having selected the second image, click on the Layer Mask button. Then, click the Gradient Tool and select a style. Make sure you have the layer mask selected when you place the gradient on it. Next, pick up the Brush tool from the Toolbox and choose a soft-edge brush.
With the brush tool, you must start painting over the areas of the second picture where you want to edit. This is where the importance of the foreground color kicks in. The black Foreground color reveals more of the primary image and erases your second picture. The white foreground color shows more of the second photograph and erases the first one.
Start painting over your image switching colors and adjusting the brush size according to your needs.

How to Combine Multiple Similar Images
It often happens that we take a multitude of group photos, but someone always ends up ruining the photo. You can salvage any image quite easily using an editing software, and have all people in the picture looking nice and happy. Let’s see how to merge two photos in Photoshop using Auto-Align Layers to make a composite picture from two or more almost identical photographs.
Open the two pictures. Now go to File>New from the Menu bar and create a new image with the same dimensions as your original images. Now go to the Layers panel and select the layers containing the pictures and drag it to the new picture so that the panel for the new canvas contains two additional layers. Arrange the two layers so that the layer containing the bad photograph is on top of the one containing the good photograph.
Select the two layers and go to Edit>Auto-Align Layers in the Menu bar. Select “Reposition Only” and the program will find the common areas on its own and align the two layers so that they overlap perfectly. Now click the top layer and add a black layer mask to it. Then go to Layer>Layer Mask>Reveal All.
Have your Foreground color set to black and choose a brush from the Toolbox to add to the mask by painting over the bad photograph (top layer). Edit the layer mask until you are pleased with the result. You should create one unified picture that has the best elements from the two images.

Blending Images in Photoshop without Masks
Although layer masks help us create intricate works of art, you can combine multiple photographs without having to apply masks. You can use this technique if you want to merge pictures of the same landscape or urbanscape taken at different times of the day to bring out their high spots.
In Photoshop, open your two images and also create a new image with the same dimensions as your original pictures. Holding the mouse button, drag and drop your photos to the new canvas. Place your pictures on the canvas and then select the one whose opacity you want to adjust. By reducing the opacity, you are allowing the bottom image to become visible, creating a blend between the two. To modify the opacity, go to the Layers panel where you will find the Opacity option. Drag to the left to reduce it. That’s it!