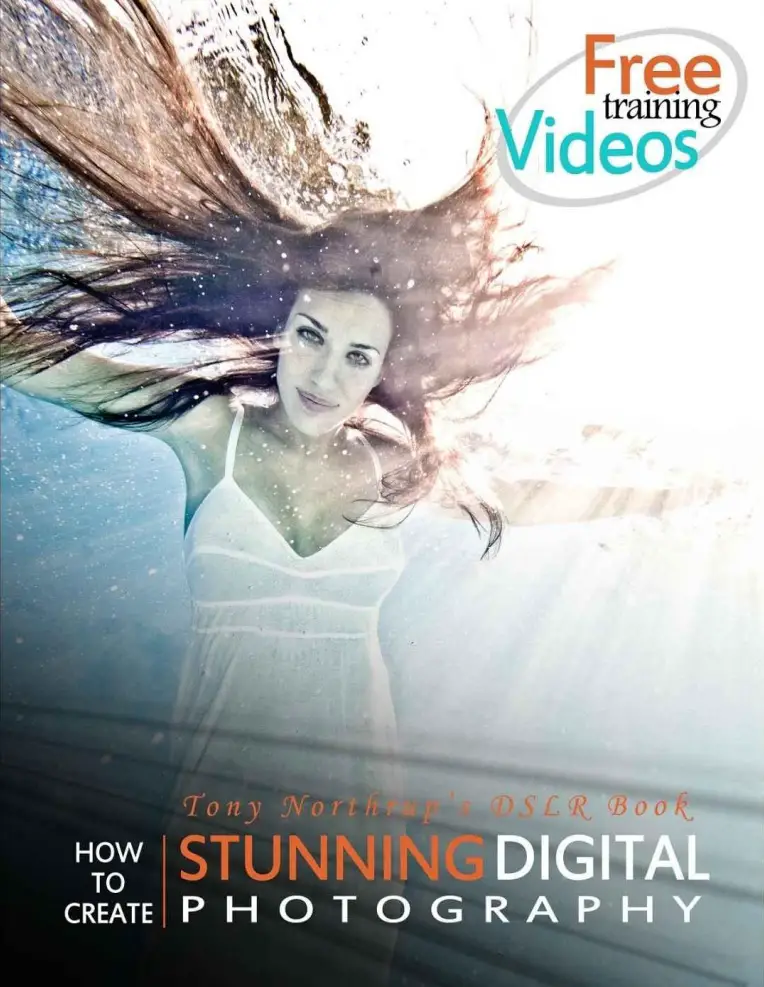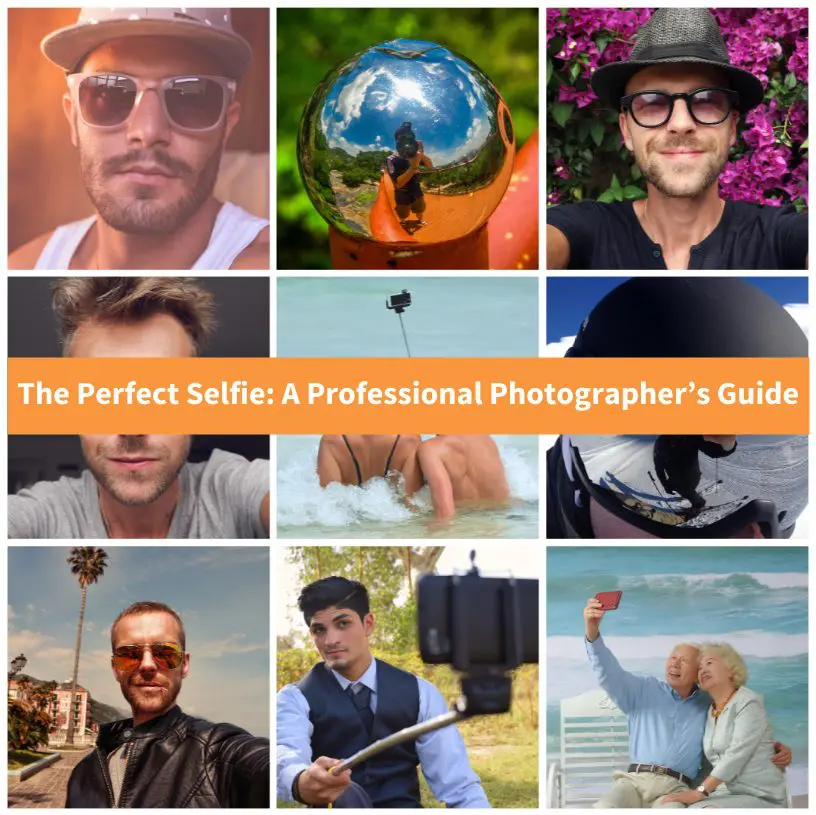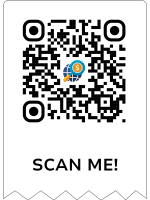Masking in Photoshop is one of the most important skills you must learn if you want to go big. Understanding how masks work and how to use them will get you from being a beginner to a pro photo editor. Best thing about it? You can perform non-destructive actions and go back to your original image anytime.
Masking in Photoshop is a fairly complex process and can become time-consuming. But once you learn the basics, applying this technique will be as easy as anything else. Let’s get started.

What Is Masking?
In simplest terms, masking is a way to make parts of a layer invisible and to reveal the layers below. It is a technique through which image editors combine multiple photographs into a single one. Additionally, masks allow us to remove an unwanted person or an object from a picture.
There are two types of masks:
- Layer masks are bitmap images editable with painting (brush) and selection tools.
- Vector masks that are created using the pen and shape tools.
How Does It Work?
In Photoshop, you will notice the masks in the Layers panel as a thumbnail next to the layer thumbnail.
With the layer mask, you can either add or subtract from a certain part of the image. It is easy to figure out how it works because this type of mask is a grayscale image, and you can paint using a black color to hide areas, whereas painting in white reveals certain parts of your image. Painting in gray will add different levels of transparency.
Moving on to the vector mask, this will create a sharp-edge shape on the layer, and it is the best option to use when you need clean edges. After you’re done creating it, there are a multitude of layer styles you can also apply to it.

Adding A Layer Mask
If you want to add a mask that either shows or hides the entire picture, go to the Layers panel and select your layer or the group of layers. When revealing the layer, click on the “Add Layer Mask” button in the Layers panel. If wanting to hide the whole layer, choose Layer>Layer Mask>Hide All.
If you want to add a layer mask that hides just a particular part of the layer, go to the Layers panel and select your layer or the group of layers. Then, select the area with a selection tool and click the “New Layer Mask” button from the Layers panel. This will create a mask that reveals only the selection.
How to Unlink Masks and Layers
A layer or a group of layers is linked to either the layer or the vector mask by default. This way, the two move together in your picture when using the Move tool. If you want to have them moving independently, you can unlink them by clicking the link icon (it looks like a portion of a chain) in the Layers panel. If you want to link them back together, just click between the layer and the mask’s thumbnail in the Layers panel.
How to Delete a Layer Mask
Go to the Layers panel and select the layer that contains the mask. If you want to remove the mask after permanently placing it on the layer, click the Apply Mask icon. If you want to delete a layer mask without permanently applying it to the layer, click Delete in the Properties panel.
Tips for Fast and Effective Masking in Photoshop

Keyboard Shortcuts
First off, it wouldn’t hurt to learn a few keyboard shortcuts that will save a little bit of the time spent masking in Photoshop.
Alt & click on the thumbnail to enter or to exit the Mask view.
Shift & click on the thumbnail to disable or to enable the mask.
Shift+Alt & click on the thumbnail to enter or to exit the Quick Mask view.
Ctrl & click on the thumbnail to create a selection based on the mask’s edges.
Ctrl+Shift & click on the thumbnail to add a selection based on the mask’s edges.
Ctrl+Alt & click on the thumbnail to subtract from a selection based on the mask’s edges.
Magic Wand Tool Is Quicker
Magic wand tool is a simple and easy form of masking in Photoshop. It works great with high contrasting images where you have the background well confined from the subject. Make sure you enable the Anti-alias and Contiguous boxes because they will help you blend the selection into the background of the new picture.
Using the Pen Tool
When using the Pen tool to create outlines, you must use the minimum amount of anchor points. To move an anchor point more freely when creating it, it’s best to hold down the Space key. If you want to see a preview of the following path segment, enable the Rubber Band feature. If you want to turn an anchor point into a smooth or corner point, click on it while holding down the Alt key.
Use the Magic Eraser Tool
With this tool, you can remove a background with a single click once you adjust the tolerance level and uncheck the Contiguous box.
Use the Mask Edge Option
When you have more complex selections, the Edge Mask feature will refine the edges. Go to the Properties panel and click on Mask Edge to open up the dialog box. You will find valuable options such as Decontaminate Color, Shift Edge, or Smart Radius, that will help you with your selection.
Creating a Clipping Mask
Clipping Masks reveal an image inside of a text. If you love typography, it is a nice touch to add to your writings. Create a text and add your desired picture on top of it. Then, holding down Alt, click between the two layers in the panel. You’re done. From here, it is all about editing or moving the picture or the text to create the perfect fit.
The Channel Technique
This technique is effective but it only works in certain instances, more often when it comes to portraits. If you have intricate photographs that contain good contrast, then you can use Channels. Choose from red, green, or blue, depending on the one that has the highest level of contrast. Drag your favorite channel into New Channel and use the tools in the Levels and Curves dialog boxes to increase the contrast. Using the burn tool, it is easy to paint over details that need to be added to the mask.