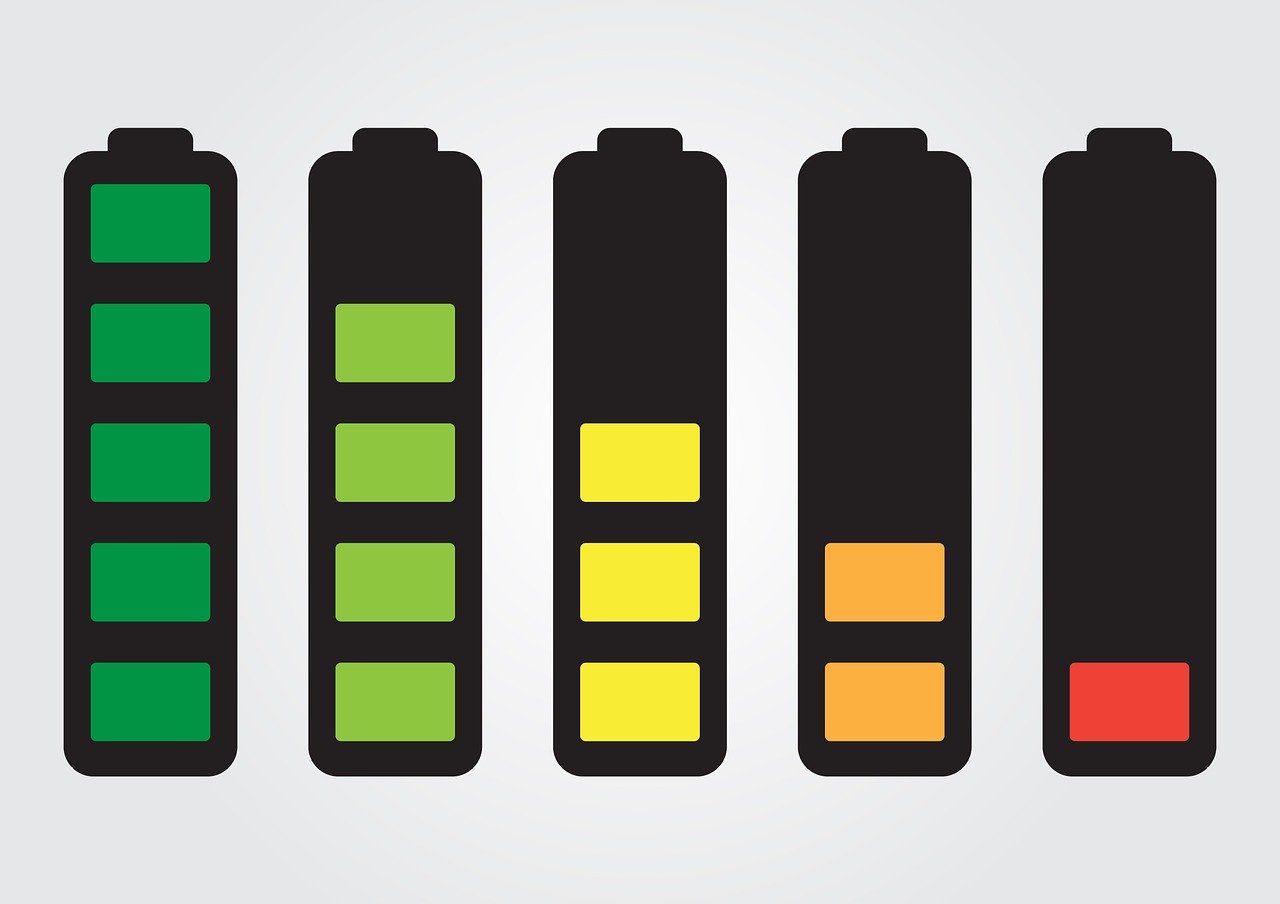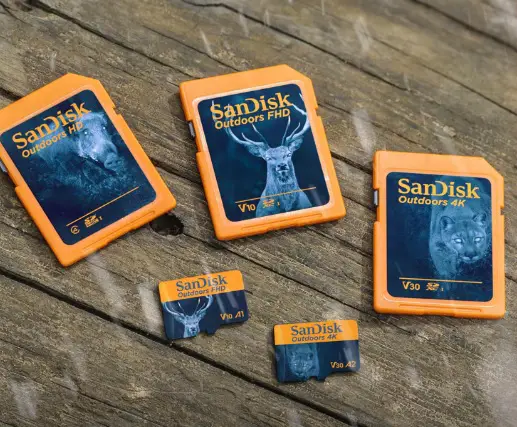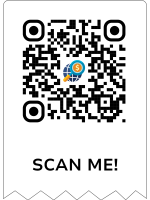Photoshop face swap is your salvation when you or someone else has managed to ruin a perfectly fine group photo. As much as we try to smile and keep our eyes open when we take a family photo or a group picture with our school or work colleagues, “accidents” can happen. Don’t worry about being the only who doesn’t fit the image just right, because there are ways to trick the viewer.
Photoshop is a world-renowned photo editing software that can take a bad picture and turn it into an amazing work of art. Consequently, helping you fix the mimic of a face is a piece of cake for this smart program. Using Photoshop face swap, you won’t have to delete any photo, just tweak it a bit, and it’s ready for display. No one will ever know there are actually two different pictures in one image.
And you can also use Photoshop tools to create funny-looking mergings.

Photoshop Face Swap – How to Photoshop Faces
1. Method 1
First, choose a photo in which you are pleased with the way you look. Then, open it in Photoshop along with the picture you wish to modify. It is best to duplicate the latter so you can go back to the original aspect in case you make a mistake or want to redo your steps.
Go to the image of the better face and, with the lasso or the pen tool, start selecting the face. Now, start drawing a line around your features with your selection tool. Make sure you get all your features into the selection and try not to get any strand of hair that might look weird in the other photo. The selection has to be as clean as possible.
Now, it is time to copy your selection by either pressing Ctrl + C or going to the menu tab and clicking on the Edit>Copy option.
Go to your second picture, the one you need to correct, and paste the selection by either pressing Ctrl + V or going to the menu tab and clicking on the Edit>Paste option. Then, right-click on the selection and convert it to a smart object. This way, you are allowed to resize the image. While on this second layer, click Edit and then Free Transform. This allows you to resize or rotate the selection for a perfect match. You should change the opacity to about 50 percent when doing so because you will see both images and you will get a clear picture of how much resizing needs to be done.
Using the eyes and the mouth as guides, start aligning the two images. Rotate the picture if you have to. Now press enter and get the opacity back to 100 percent.
Make a layer mask and then go to the tool panel and select the brush tool. Using the brush, fade the edges into the second picture. Make sure your brush levels are set to a minimum for a neat result.
Now that you’re done with the hard part, it’s time for a few adjustments. Go to Layer, pick New Adjustment Layer, and then Hue/Saturation. Now you can make various changes to the image without any risk of ruining previous modifications.
You are almost done with the first Photoshop face swap method. In the menu tab, click Image>Adjustment and select the Hue/Saturation option. Use the sliders to adjust the skin tone. You can then adjust the brightness if you need to from the same menu. If you see any areas that need a little bit of tweaking, you have plenty of tools to work with. It’s easy from here.
2. Method 2
Here is another easy way to – literally – put a smile on that face with Photoshop face swap.
As before, you need to open the two pictures in Photoshop. Take the good photo and drag it into the other, so you get one image with two layers. Select the two layers and then choose Edit>Auto-Align Layers and pick Auto. The program will align both layers so that they are as perfectly aligned as possible.
Click on the top layer (it should be the one you wish to modify) and add a mask by clicking Add Layer Mask in the Layers palette. Now, choose black as the foreground color and go to the tool panel to get a soft edge brush.
To paint on the mask, you have to click on it. Now that it is activated, paint over the child’s face and you will see how the face from the lower layer is revealed. Paint as much as you feel necessary. You might have to paint over some portions of the hair or the clothes to make the two images match perfectly.
Ultimately, you can adjust the skin tone, brightness, colors, and whatever else you think is necessary, just as you would have using the first method.
Face Swap Online Tool – How to Photoshop a Face without Actually Using Photoshop
In case you don’t own Photoshop, or you don’t want to go through all the trouble of working with layers and other tools that may seem intimidating, there is another way to switch faces.

FaceSwapOnline is free to use, and you get decent results if you are not searching for the most polished look. However, we suggest you use it only when you want to create a funny photo. It is not exaclty the ideal way to make a face swap. You can’t bypass the need of layers and the many, more effective tools contained by Photoshop.
The process is as simple as possible. Click on the Insert button and upload the two images – first, the one you want to fix, and then the one with the good face. Once you upload them both, a series of tools will become available for you to use. You get the lasso tool, which is a pretty good selection tool, a flip tool to align the two images, as well as the possibility of editing the Hue, Saturation, Brightness, and Contrast.
Using the online compositor, in about two minutes, you should have your picture ready. Click on the File Tab and then Download to save it to your computer.