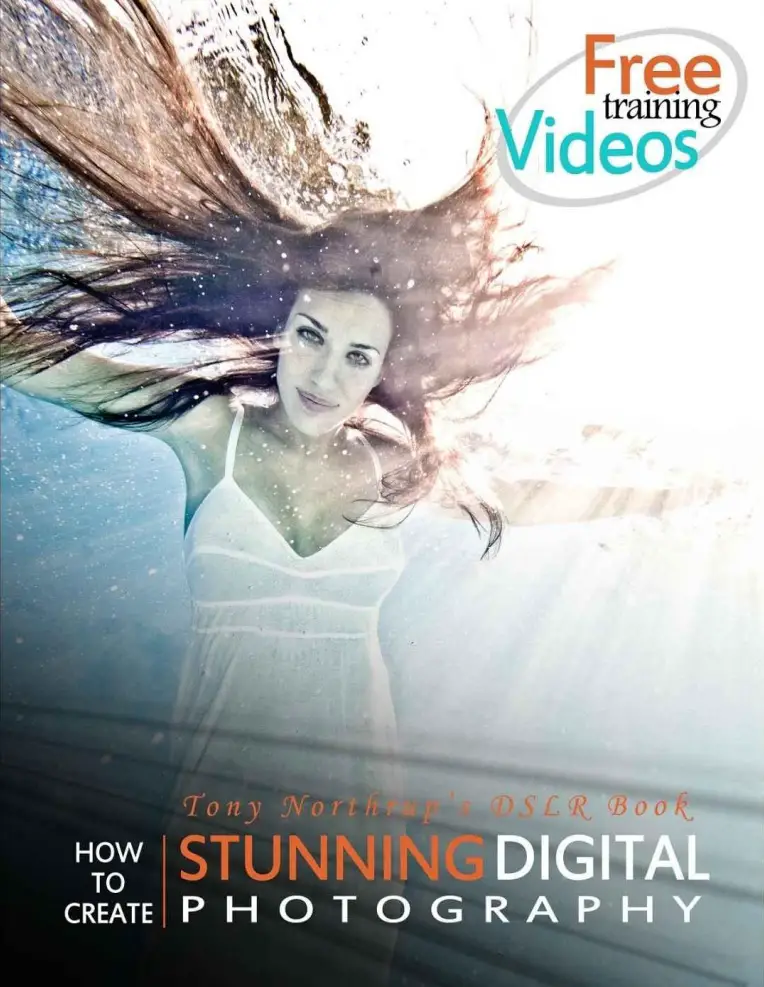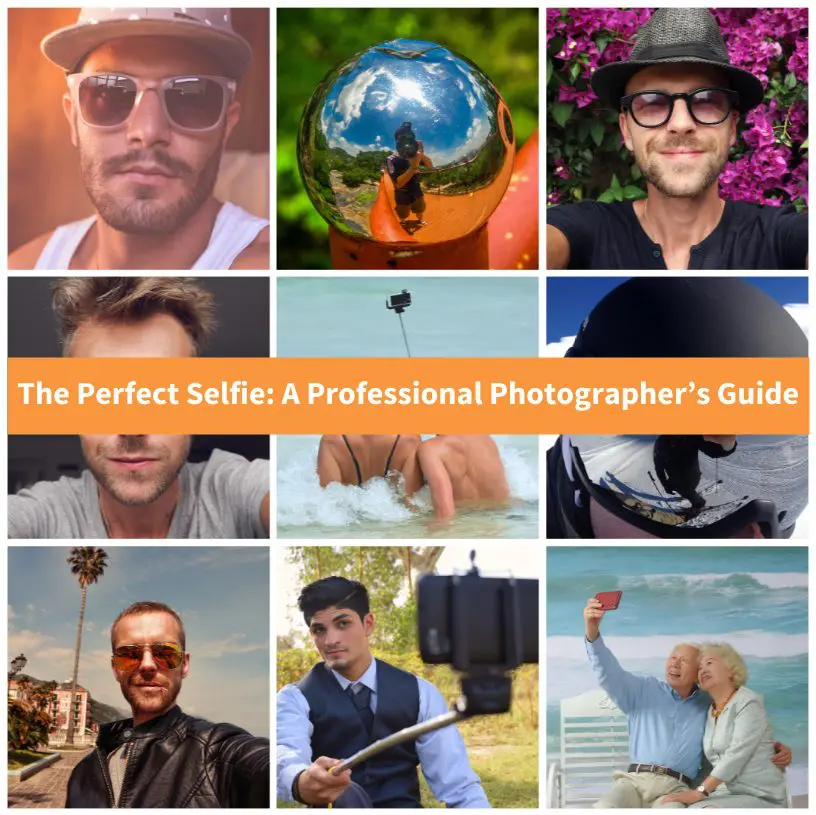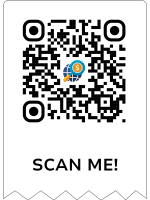Photoshop tutorials for beginners are excellent resources for any striving amateur who wants to turn its pictures into awe-inspiring images. Adobe Photoshop is, without a doubt, the most popular image editing and image creating software for photographers, graphic artists, designers, and casual art enthusiasts.
Photoshop is a powerful application for any photographer, but it can also be quite intimidating. When you first fire it up and see the countless features to it, it can be a bit overwhelming. It takes time and practice to master all of the wonderful tools that turn a decent-looking photo into a jaw-dropping picture.

Luckily, the great, vast internet is a place filled with plenty of Photoshop tutorials for beginners that are easy to understand even for the first-time user. And we are here to show you a few methods through which you can take your editing game to a whole new level. With the help of tutorials and a lot of determination and commitment, you too can ace any technique.
Because you are a beginner and Photoshop is still an unknown ground, before getting started with the Photoshop tutorials for beginners, we will first go through the toolbar. Knowing what each tool does is the first step in the process of editing an image. You can play around with them and see what they do on your own. It’s actually the best method of learning Photoshop or any other image-editing software.
We will assume you already have Photoshop, and all you have to do is open the program. If you don’t, you can download the application from the product’s official web page and have it installed on your PC or Mac. Mind you; this software is not free, but you can download the free trial to get the feel of it first.
The Toolbar – How to Become a Photoshop Mechanic

If you’ve only just decided to get started with Photoshop, the toolbar might seem intimidating. The panel contains a variety of tools which you will get to use when we get going with our Photoshop tutorials for beginners.
Move tool
With it, you can move pixels on the screen: selected areas, text, layers, masks, anything. To use it, just click on the area you want to move and drag.
Marquee (Rectangular, Elliptical, Single Row, Single Column) tool
The marquee tool allows you to select a part of the image in a particular shape. To make perfect circle or squares, you need to hold the Shift key while dragging with the mouse. If you want to move your selection while creating it, then hold the Space key.
The single row and the single column marquee tools will make a 1px selection row or column.
Lasso tool
Unlike the marquee tool, the lasso tool allows for freehand selections. It is not precise, and you have to really focus to get your selection just right, but there are situations when it is a better alternative to other “cleaner” selection tools.
This tool is divided into three categories: the lasso tool (which we have talked just above), the polygonal lasso tool, and the magnetic lasso tool.
The polygonal lasso is a little more precise than the simple lasso tool. This one will let users create selections by using straight lines.
The magnetic lasso tool is the most precise of all because it snaps the edges of the object you want to select. This means that you only have to click once on the object, release the mouse button, and drag around the edges of the object. The magnetic lasso will stick to the edges of the object on its own.
Magic wand and Quick selection tools
The magic wand tool allows you to make a selection by selecting all pixels that have a similar luminosity level to the area you have clicked on. You can set the luminosity by choosing a value for the Tolerance box situated along the top of the screen in the tool options bar.
The quick selection tool is a quick way to make a selection by brushing with it inside of an object. It works great for areas that have strong edges.
Crop, Slice, Slice Select tools
The crop tool is pretty straightforward. It is one of the most common features in any editing program. As the name suggests, you can crop your picture to any size by just clicking and dragging on it.
The slice and slice select tools are mostly used by web designers and graphic designers because it has very few applications in photography. With the slice tool, you can create rectangles which you can then save as a separate image by selecting “Save for Web & Devices”.
Eyedropper tool
The eyedropper tool is very useful when you want to copy a certain color without having to search for it in the color palette. Select the eyedropper, click on the part of the canvas that contains the color you like, and the tool will change the foreground color to the one you sampled from that specific area.
Healing brush tool
With this tool, you get to sample a part of the image and paint over another part that will then blend very well with the surrounding areas.
Clone stamp tool
This tool works in a similar way to the healing brush one, but without the blending. You get to clone an area and, with it, paint over a new one.
History brush tool
Not happy with your editing and want to go back? Photoshop has considered that and designed the history brush tool so you can go back to the original aspect of a specific area.
Paint Can and Gradient tools
Back in the day, when Paint was popular among Windows users, we have all played around with the paint can. Photoshop designed this tool to work in a similar way: fill a certain area with the foreground color.
The gradient tool will create a gradient over a certain surface of the canvas.
Blur, Sharpen, Smudge tools
If you want to get a blurry effect on a specific area in your image, then use the blur tool. Consequently, the sharpen tool will try to sharpen your image just to get rid of some unwanted blur.
The smudge tool does just as you think – it smudges the area around the picture. It is very useful when you want to create wisps and smoke to add to the image.
Burn, Dodge, Sponge tools
These tools are used to modify the light and color intensity in your photos. The burn tool will amplify the darkness, while the dodge tool makes the area lighter. The sponge tool is used to saturate or desaturate the color in the area you choose to paint on.
Shape tool
The shape tool does just what it promises – creates vector shapes. Although you might think they are more useful for graphic designers, drawing shapes is important in photography too, because you can use them to create masks for your photos.
Zoom tool
We gather you are already familiar with the term. The zoom tool will let you zoom in on your photo to see the details in it, and zoom out to view it as a whole.
Color Selection tools
On the lower part of the panel, you will find the color selection tools. These are used to manage the colors you want to use in your image.
These are the crucial tools you must learn how to use in order to get hands-on with our Photoshop tutorials for beginners. And let’s not forget the most important palette you will use in your editing – the layers palette.
Layers

A layer is an image stacked on top of another. Pretty much all Photoshop tutorials for beginners will require working with layers.
The layers palette will allow you to see all the layers in the document. You can organize and arrange them, set their visibility and opacity, add layers to groups or merge them. It is one of Photoshop’s features that you will use the most when you want to change the aspect of your image.
Photoshop tutorials for Beginners – Photoshop Face Swap

Swapping faces in Photoshop results in either a funny image or it can be used to correct a flaw in one of your pictures. Let’s imagine you took a bunch of group photos for work and your colleagues decide to post online that one picture that you dislike the most. No need to pout. You can open Photoshop and do a face swap using the image that you like.
One of the easiest ways to do a face swap in Photoshop is with the help of the Auto Blends Layers option that can be found in the Edit menu.
Photoshop Tutorials for Beginners – Photoshop Overlays

The right texture or color overlays can bring further depth to your picture. They can be used to add the popular vintage look to your image, for example. Furthermore, if you are unhappy with the way your photo came out, an overlay can not only salvage it but make it look so great that others will not notice that there was anything wrong with it in the first place.
The best part – overlays are quite easy to be obtained, you just need to gain a little knowledge on the subject.
To get started, you need to create a texture or take advantage of the many free overlays for Photoshop available online.
Photoshop Tutorials for Beginners – Masking in Photoshop

Layers are the most important in the editing process, and layer masks are closely behind. What are masks? To put it simply, you use masks to apply something to a certain area of the image.
Masks fall into two categories: clipping masks and layer masks. The layer mask lets you control the transparency of the layer it has been applied to. It’s perfect if you want to reveal or to hide portions of a layer with the help of a mask.
Clipping masks are similar to layer masks but with a few differences: they can be applied to multiple players, they act as the layers themselves and can be stacked, they can have various effects applied to them.
Share: